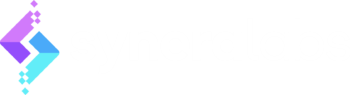How to Install Realtek Audio Driver on Windows 11
When I first got my computer with Windows 11, I noticed the sound wasn’t as good as I expected. I learned that I needed to update my Realtek audio driver to fix this. If you’re like me and want to improve sound quality on your computer, I’ll show you how to install Realtek audio driver Windows 11. It’s easier than you think!
First, you need to know where to get the right drivers. I found a great website that offers safe, free, and legal resources for downloading and updating Realtek audio drivers. Whether you have an Intel or AMD system, they’ve got you covered. Plus, they provide simple USB installation methods and tips to enhance audio performance. 🎶
Step-by-Step Guide to Realtek Driver Installation
- Check Your System Type: Before you download anything, find out if your Windows 11 is 32-bit or 64-bit. This helps you get the correct driver version.
- Download Realtek Drivers: Go to the website I mentioned and look for the Realtek audio driver Windows 11 download section. Choose the driver that matches your system type.
- Install the Driver: Once downloaded, open the file and follow the installation instructions. It’s usually as simple as clicking ‘Next’ a few times and then ‘Finish’.
- Restart Your Computer: After installing, restart your computer to make sure the new driver is working properly.
Tips for a Smooth Update
- Create a Restore Point: Before updating, it’s a good idea to create a system restore point. This way, if anything goes wrong, you can go back to the previous settings.
- Use a USB Drive for Installation: If you’re having trouble with internet downloads, the website also offers USB driver installation methods. This can be a lifesaver!
- Check for Compatibility: Make sure the driver is compatible with Windows 11. The website I found ensures all their drivers are compatible, so you’re safe there.
Updating my Realtek audio driver made a huge difference in how my computer sounds. I followed these steps, and it was pretty straightforward. Remember, good sound can really enhance your computer experience, so it’s worth taking a few minutes to update your drivers. 🎧
Step-by-Step Guide to Installing Realtek Audio Driver
When I realized my computer’s sound wasn’t up to par, I knew I had to take action. Installing the Realtek audio driver on Windows 11 seemed like a daunting task at first, but it turned out to be quite straightforward. Here’s how I did it, step by step.
Downloading the Realtek Audio Driver for Windows 11
First things first, I needed to get the right driver. Here’s how I made sure I downloaded the correct Realtek audio driver for my Windows 11 system:
- Identify Your Audio Device: I checked my computer’s specifications to know exactly which audio device I had. This was crucial for finding the right driver.
- Visit the Official Realtek Website: Instead of clicking on random links, I went straight to the source. This ensured I got a safe and compatible driver.
- Select the Correct Driver: On the website, there were options for different types of drivers. I made sure to choose the one specifically designed for Windows 11.
- Download: With a click, the download started. I made sure to save the file where I could easily find it, like my desktop.
🔍 Tip: Always download drivers from official sources to avoid malware and other security risks.
How to Install Realtek Audio Driver via USB
Sometimes, downloading directly to your computer isn’t an option. Maybe your internet is down, or the computer doesn’t have network access. That’s when installing via USB comes in handy. Here’s what I did:
- Prepare the USB Drive: I used a clean USB drive, formatted to FAT32. This ensured there were no errors during the transfer.
- Transfer the Driver: After downloading the Realtek audio driver on another computer, I copied it to the USB drive.
- Plug and Install: I then plugged the USB drive into my Windows 11 computer, opened the drive, and found the driver file. Running the installer was as simple as double-clicking the file and following the on-screen instructions.
- Restart: Once the installation was complete, I restarted my computer to make sure the changes took effect.
🛠 Tip: Always safely eject your USB drive after the transfer to avoid data corruption.
Troubleshooting: Realtek Audio Drivers Post-Windows 11 Update
After updating my Windows 11, I noticed something wasn’t right with my sound. It was time to troubleshoot my Realtek audio drivers. Here’s how I tackled the issues and got everything working smoothly again.
Identifying Issues with Realtek Audio Drivers After Update
First, I had to figure out what was wrong. My computer’s sound was off – either too low, too high, or sometimes not there at all. I checked the sound icon on my taskbar, and it showed a red X, signaling an issue. So, I opened my Device Manager to see if my Realtek audio drivers were having problems. Sure enough, there was a yellow exclamation mark next to them. This was my first clue that the drivers might not be compatible with the latest Windows 11 update.
- Check Device Manager: Look for yellow exclamation marks.
- Test Sound: Play a video or song to check the sound quality.
- Review System Updates: Sometimes, recent updates can cause compatibility issues.
Reinstalling Realtek Audio Drivers on Windows 11
Knowing the problem, I decided to reinstall my Realtek audio drivers. Here’s how I did it, step by step:
- Uninstall Old Drivers: In Device Manager, I right-clicked on the Realtek audio driver and chose ‘Uninstall device’. I made sure to check the box that says ‘Delete the driver software for this device’.
- Restart My Computer: This step was crucial to remove any leftover files.
- Download New Drivers: I went to the official Realtek website to download Realtek drivers that were compatible with Windows 11.
- Install the Drivers: After downloading, I ran the installer and followed the prompts. It was pretty straightforward – just a few clicks.
- Restart Again: A final restart to make sure the new drivers were correctly installed.
🔄 Remember: Always restart your computer after uninstalling or installing drivers to ensure changes take effect.
Realtek Audio Driver Compatibility with Windows 11
When I first heard about Realtek audio driver compatibility with Windows 11, I was curious. I wanted to make sure my computer could handle the new updates without any hiccups. So, I did some digging to understand better how Realtek drivers work with Windows 11, especially since I love listening to music and playing games on my PC.
Intel Realtek Audio Driver for Windows 11
For my computer that uses an Intel processor, finding the right Intel Realtek audio driver Windows 11 was crucial. I learned that Intel systems have specific requirements for audio drivers to ensure everything runs smoothly. Here’s what I found out:
- Compatibility: The Intel Realtek audio drivers are designed to work seamlessly with Windows 11. This means I don’t have to worry about my audio suddenly stopping or sounding weird.
- Performance: With the correct driver, my computer’s audio performance improved significantly. I noticed clearer sounds and better overall quality, which is great for my gaming sessions.
- Updates: Keeping the driver updated is key. I found out that Intel frequently releases updates for their Realtek audio drivers, which can enhance audio performance even further.
AMD Realtek Audio Driver for Windows 11
On my other computer, which has an AMD processor, the situation was a bit different. I needed to find a compatible AMD Realtek audio driver Windows 11. Here’s what my research showed:
- Specific Needs: AMD systems require drivers that can handle their unique architecture. This means the Realtek audio driver needs to be specifically designed for AMD to work properly.
- Audio Quality: Just like with Intel, the right AMD Realtek driver made a big difference in audio quality. Sounds became richer and more immersive, perfect for watching movies.
- Driver Updates: AMD also updates their drivers regularly. Staying on top of these updates ensures that my audio stays in top-notch condition and I get to enjoy the best sound experience possible.
In both cases, whether for Intel or AMD, ensuring that my Realtek audio drivers are up to date and compatible with Windows 11 has been key to enjoying my computer’s audio capabilities. I’ve learned that taking a little time to manage my audio drivers can significantly improve sound quality and make my digital experience much more enjoyable.
FAQs on Realtek Audio Drivers for Windows 11
How to install Windows 11 Realtek audio driver?
To install audio drivers on Windows 11, especially the Realtek ones, I first make sure I’m logged in as an administrator. Then, I follow these simple steps:
- Go to Device Manager: Right-click on the Start menu and select Device Manager.
- Find Sound, Video, and Game Controllers: This is where my audio devices are listed.
- Update Driver: I right-click on my Realtek device and choose ‘Update driver’. Then, I select ‘Search automatically for updated driver software’.
🔑 Key Point: Always restart my computer after the installation to apply the changes.
How to manually install Realtek audio driver?
If automatic updates don’t work, I manually install audio drivers. Here’s how:
- Download the Driver: First, I get the Realtek audio driver Windows 11 download from a trusted source.
- Device Manager: I open Device Manager, right-click on the Realtek device under Sound, Video, and Game Controllers, and select ‘Update driver’.
- Browse My Computer: I choose ‘Browse my computer for driver software’ and navigate to where I saved the downloaded driver.
- Install and Restart: After selecting the driver, I follow the prompts to install. A restart is essential to complete the setup.
Is Realtek audio compatible with Windows 11?
Yes, Realtek audio is compatible with Windows 11. I checked this by looking at the specifications provided by Realtek and Windows. They work together to ensure that the drivers are updated to match Windows 11’s requirements. This compatibility helps in maintaining audio hardware functionality and enhancing audio performance.
How do I reinstall the sound driver on Windows 11?
Sometimes, I need to reinstall my sound driver to fix audio issues. Here’s what I do:
- Open Device Manager: I find this by right-clicking the Start button.
- Uninstall the Driver: Under Sound, Video, and Game Controllers, I right-click on the Realtek Audio driver and select ‘Uninstall device’. I make sure to tick the box to delete the driver software.
- Restart My Computer: This step is crucial because it removes any remnants of the old driver.
- Automatic Driver Installation: Upon restart, Windows 11 usually tries to automatically install the missing driver. If it doesn’t, I go back to Device Manager and click ‘Scan for hardware changes’ to prompt the installation.
🔄 Tip: If automatic installation fails, I repeat the manual installation process with the latest driver I downloaded.